使用SPFDisk灌雙系統
雙系統的測試紀錄
注意!!!1.SPFDisk可以用Windows雙系統(不同版本之後再建開機選單)
2.SPFDisk不可以用Linux跟Windows雙系統(會判斷超出磁軌)
3.可以在先有Windows環境下,再灌Linux mint進去,會自動建立開機選單(已知CentOS不行)
4.使用SPFDisk的iso時,用一般將iso做成USB的方法都無法成功(會出現格式不支援),所以都是以燒成光碟的方式使用
流程簡略說明(假設只灌雙系統:系統1、系統2):
Step1:將硬碟切割2個乾淨的區塊(假設編號A、B)
Step2:隱藏區塊B,在區塊A上灌系統1
Step3:隱藏區塊A,在區塊B上灌系統2
流程詳細說明:
前置準備:燒錄SPFDisk iso的光碟(SPFDisk下載位置)、要灌的OS光碟
Step1:先進入BIOS調整開機順序,調成以光碟開機
Step2:放入SPFDisk光碟開機後,會要求輸入文字,輸入"SPFDisk"
Step3:選擇"硬碟分割建立",按Enter進入
Step4:按Tab,在選單上選Reset硬碟現有的分配(注意!會洗掉所有硬碟上的資料)
Step5:對硬碟選項按Enter,將硬碟切割成自己要的區塊(主分割區:用來灌系統用的,可以想成常見的C巢。邏輯分割區:用來存資料用的),配置的單位是用Byte做基礎單位,在輸入的數字前方要加上"+"這個符號
Step6:選擇要灌第一個系統的區塊,按Enter,選"建立活動",該區塊前方會出現一個❤,然後將另一個區塊設定成隱藏
Step7:儲存配置(按Tab),會出現許多對話框,我是除了Undo列表,其餘都選YES
Step8:離開SPFDisk(右邊選單有離開),會出現一個簡單的畫面,將第一個OS光碟放入光碟機,按Ctrl+Alt+Delete重開機
Step9:第一個OS安裝
Step10:第一個安裝完後,再次放入SPFDisk光
碟,重開機
Step11:進入SPFDisk,進入剛剛切硬碟功能的位置,把❤取消,並隱藏已經安裝好OS的區塊,再把要灌第二個OS的分割區塊建立活動(出現❤)
Step12:儲存,離開,放入第2個OS光碟安裝
Step13:第二個OS安裝完成,再次放入SPFDisk
Step14:再次進入"分割硬碟"這功能位置,選擇"Reset MBR",並取消剛剛隱藏的區塊1,將它顯示(注意❤一定要出現在任一個分割前面,不能系統找不到開機位置
Step15:在首頁的功能列,選擇"建立開機選單",依序選擇剛剛裝OS的分割,並給予自己看得懂的系統名稱像是Win10,Linux(如果不設立選單,系統永遠只會啟動有❤的那個硬碟區塊的作業系統,另外一個無法選擇
Step16:建立完選單後,可以預覽
Step17:把選單安裝完後,放入MBR,完成後關閉SPFDisk,取出光碟
Step18:調整BIOS的開機順序
Step19:後續的驅動之類的安裝與測試
手抄版:
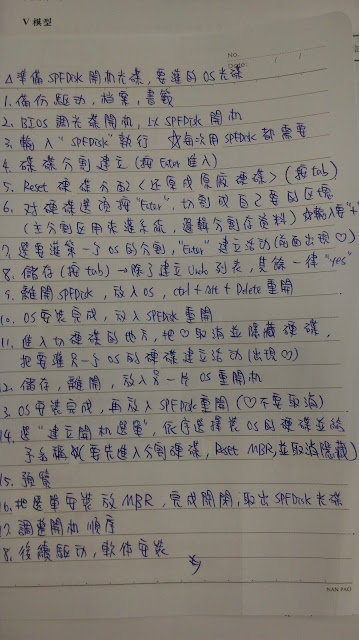

留言
張貼留言